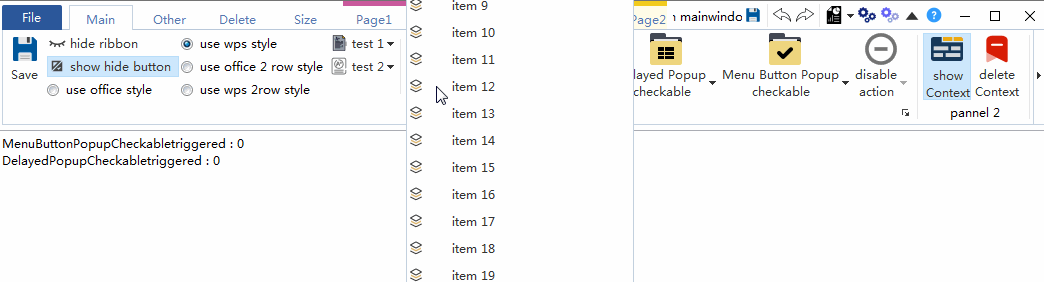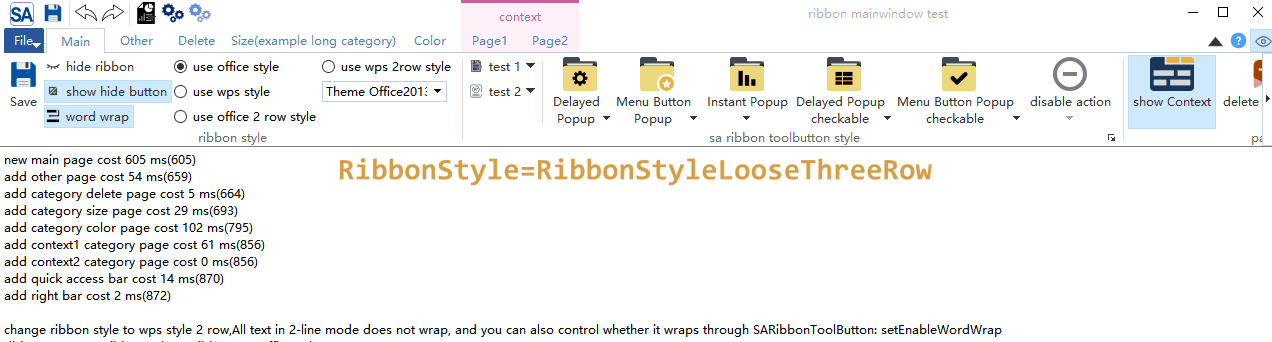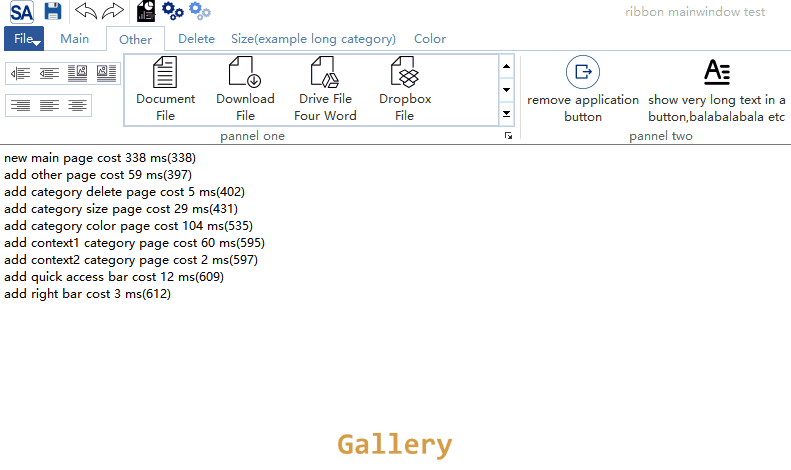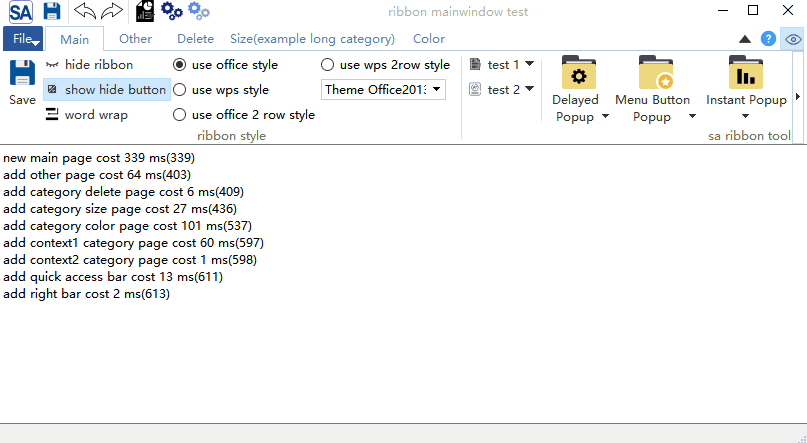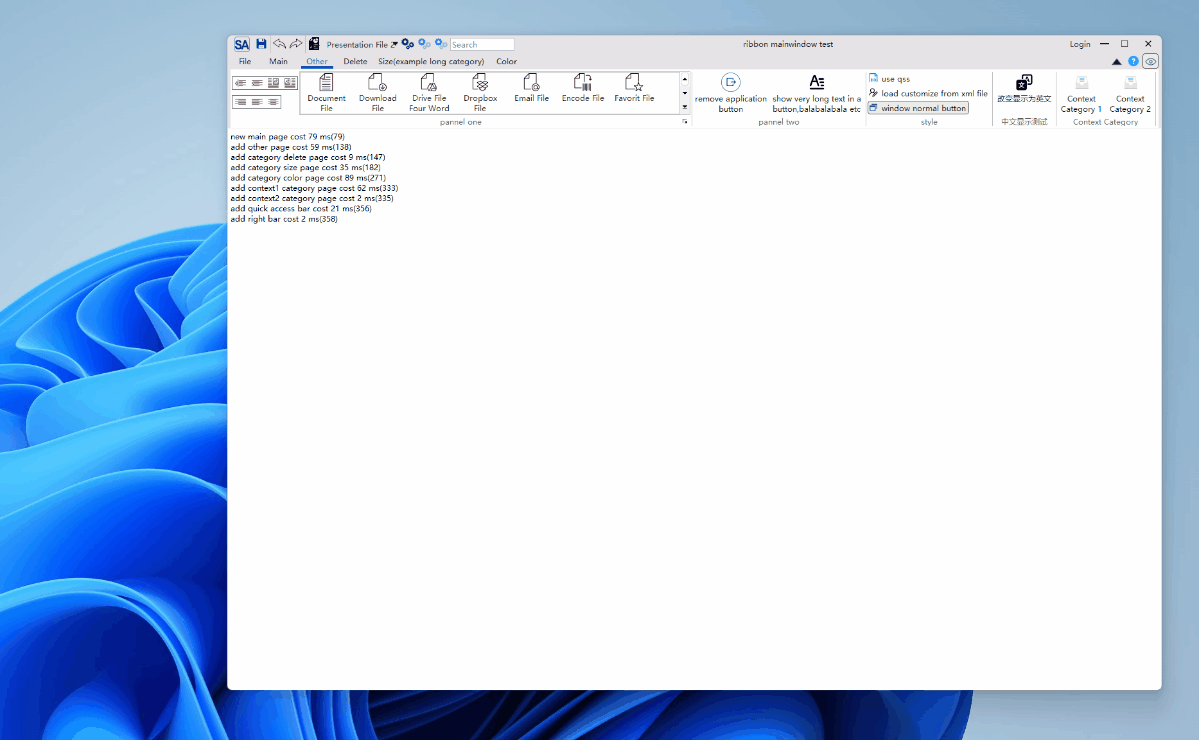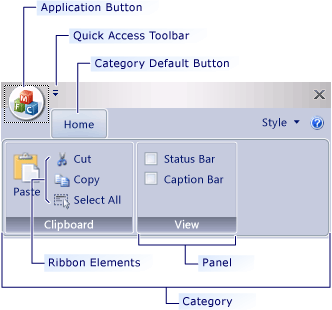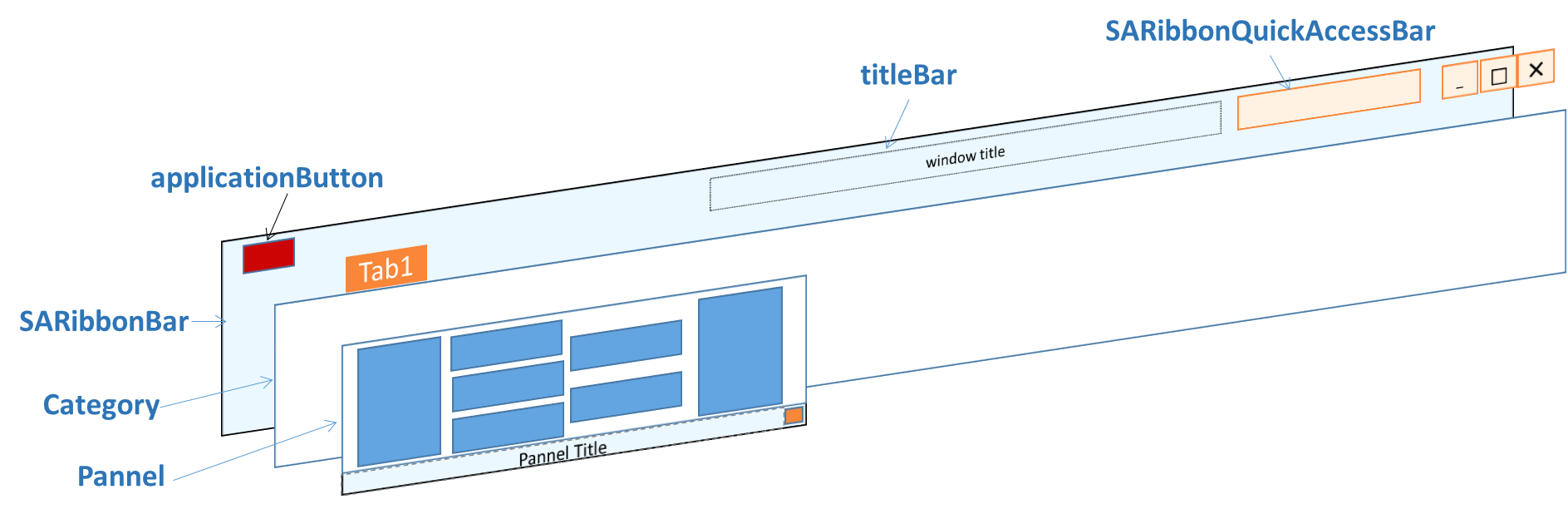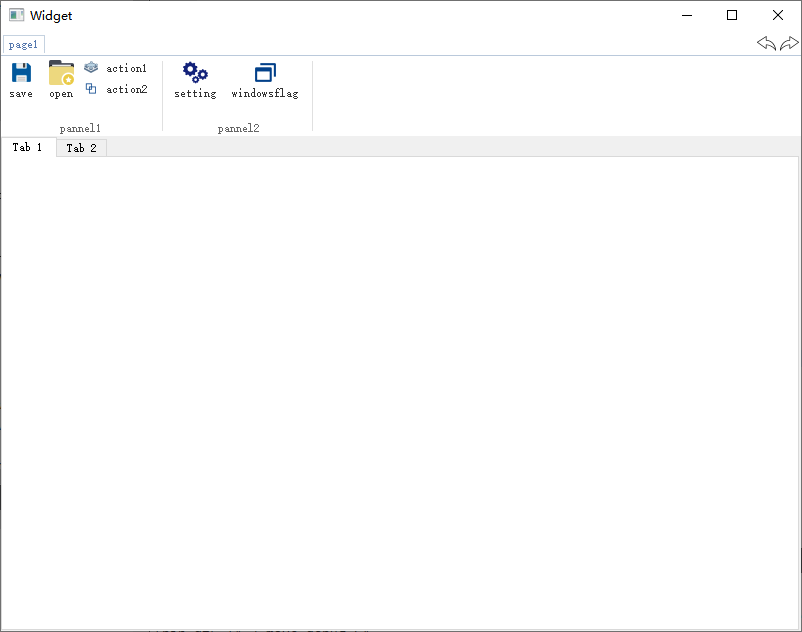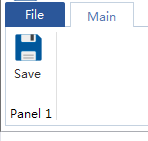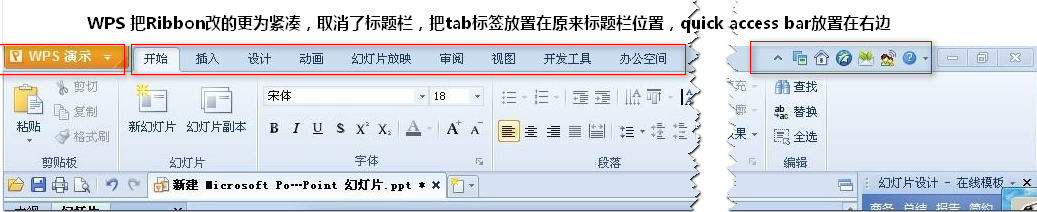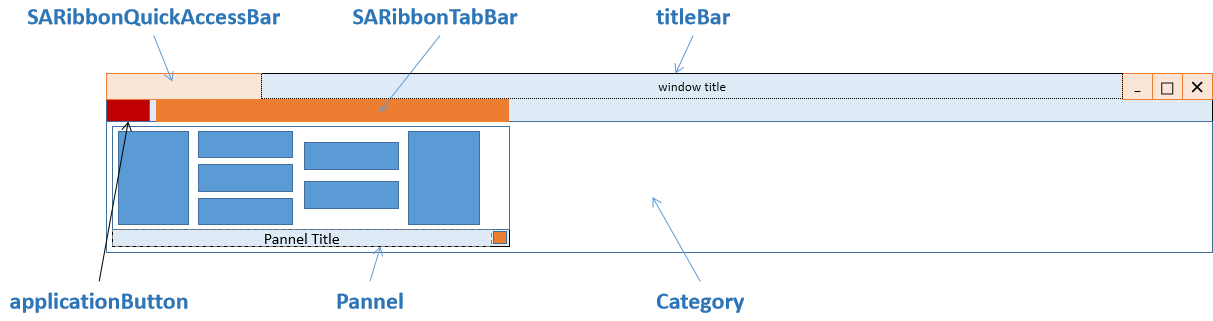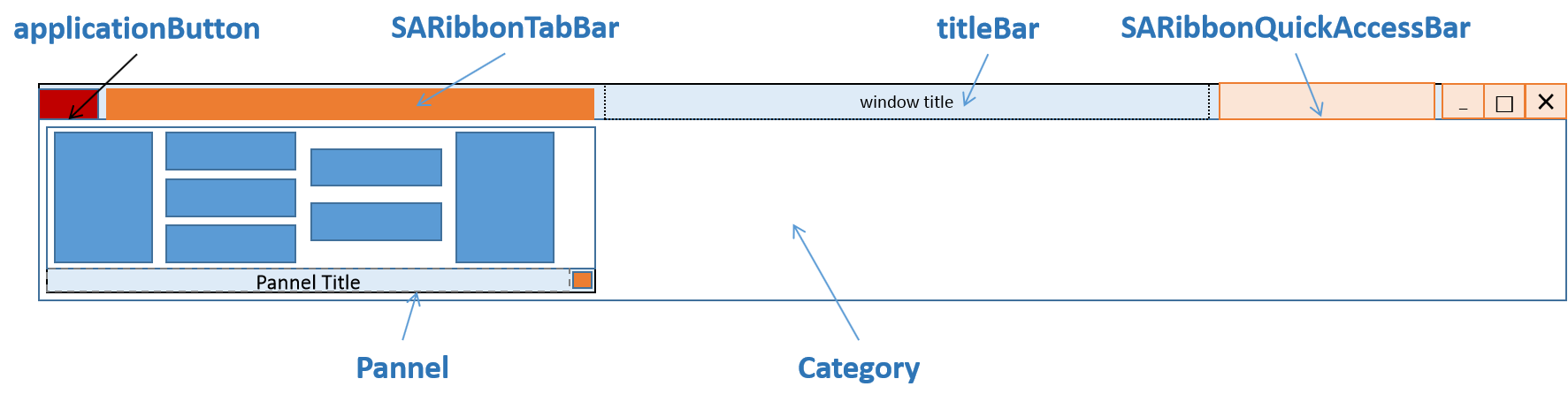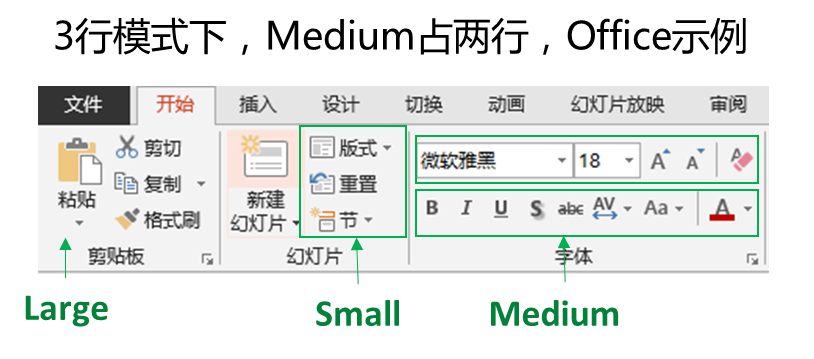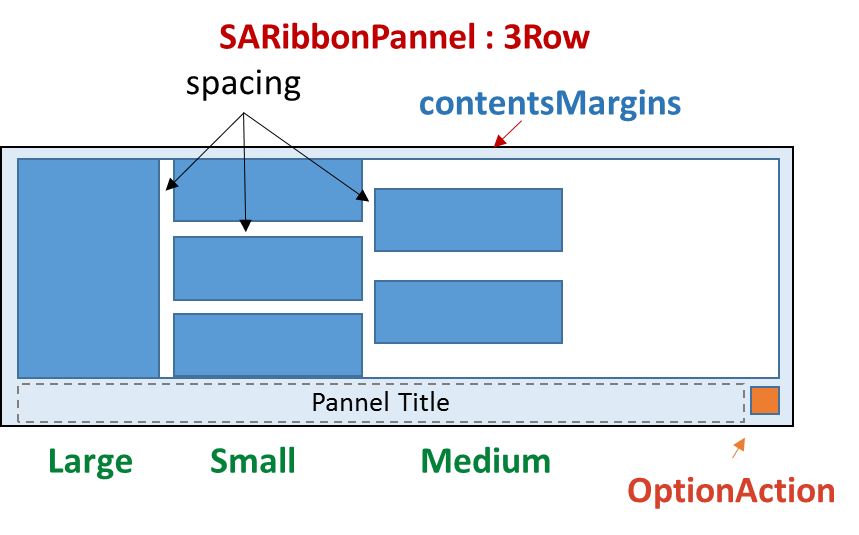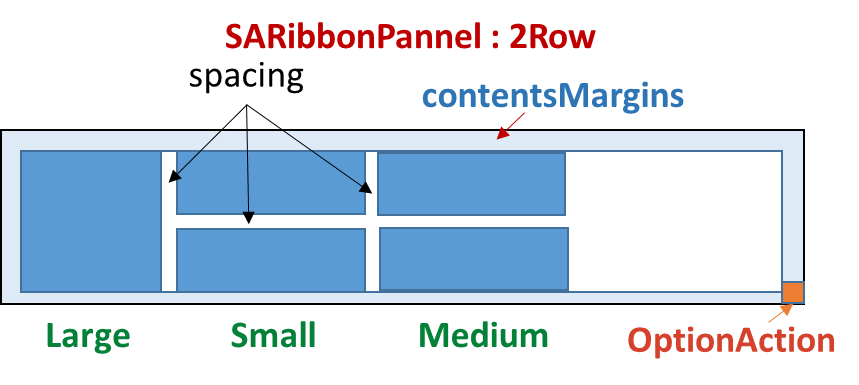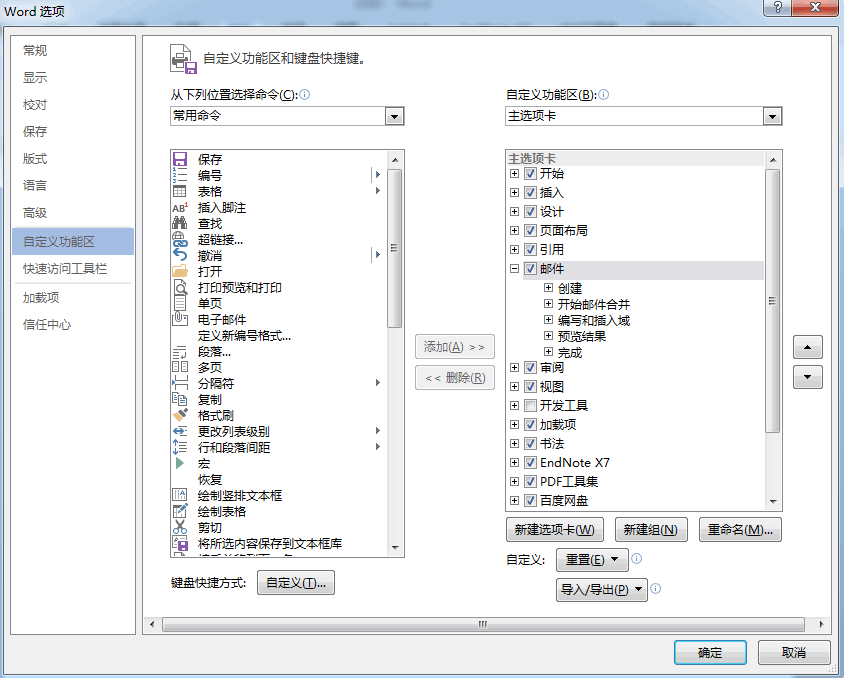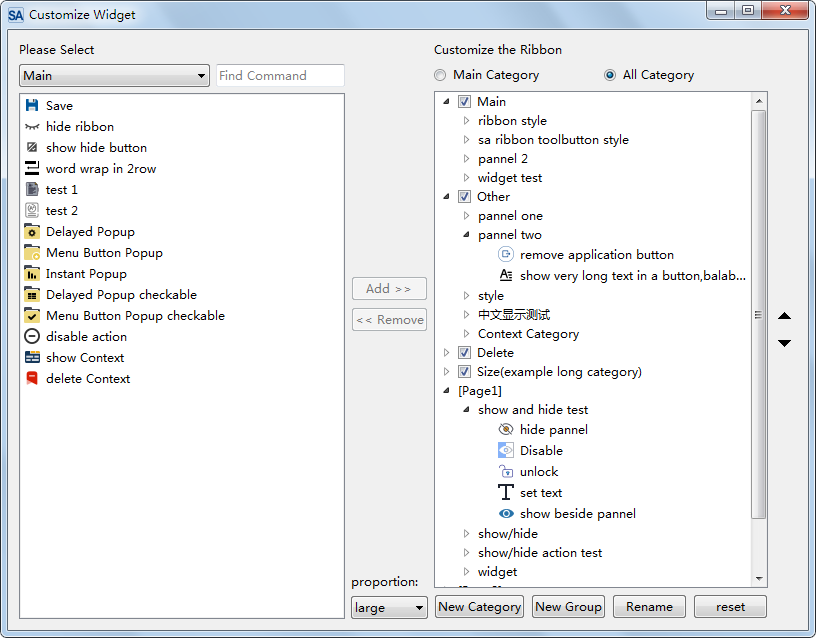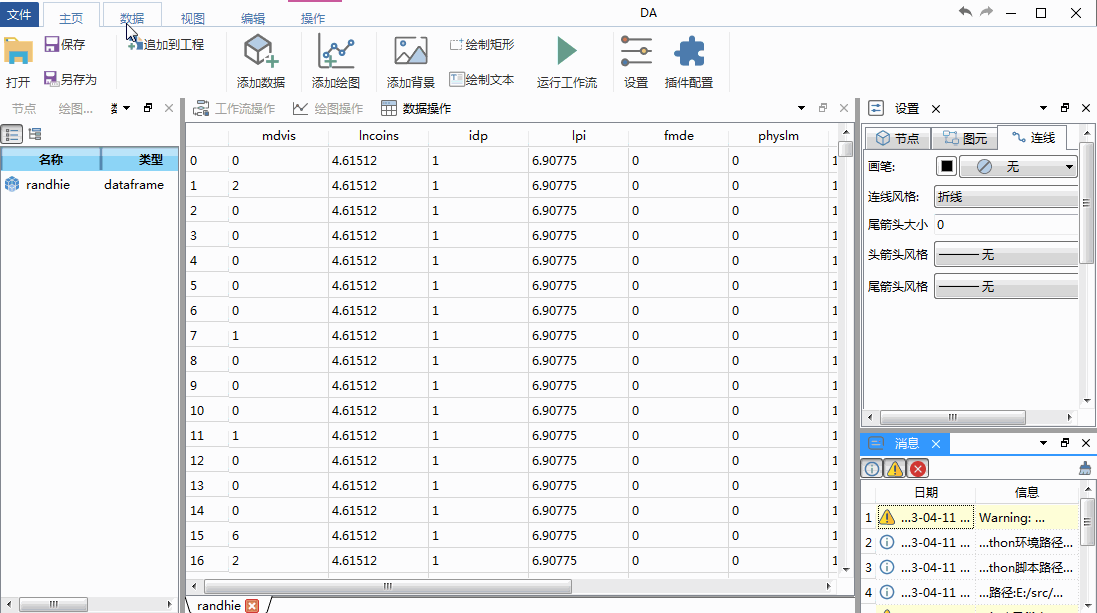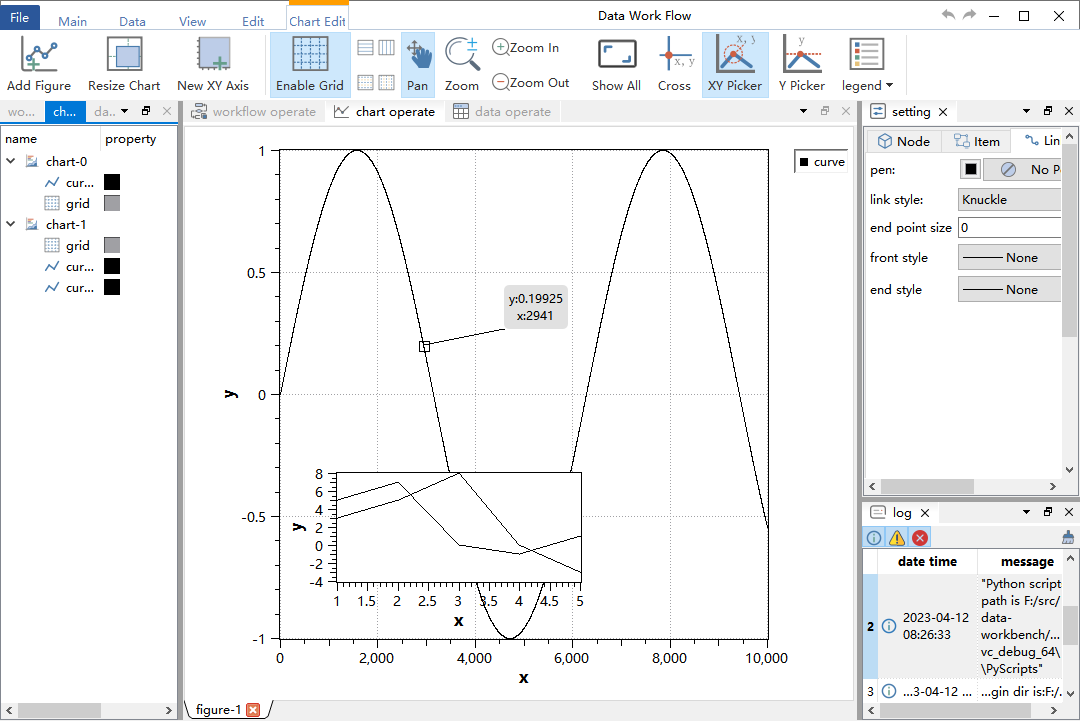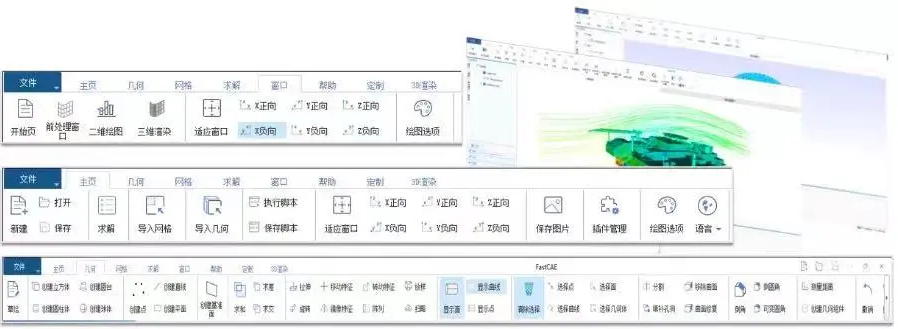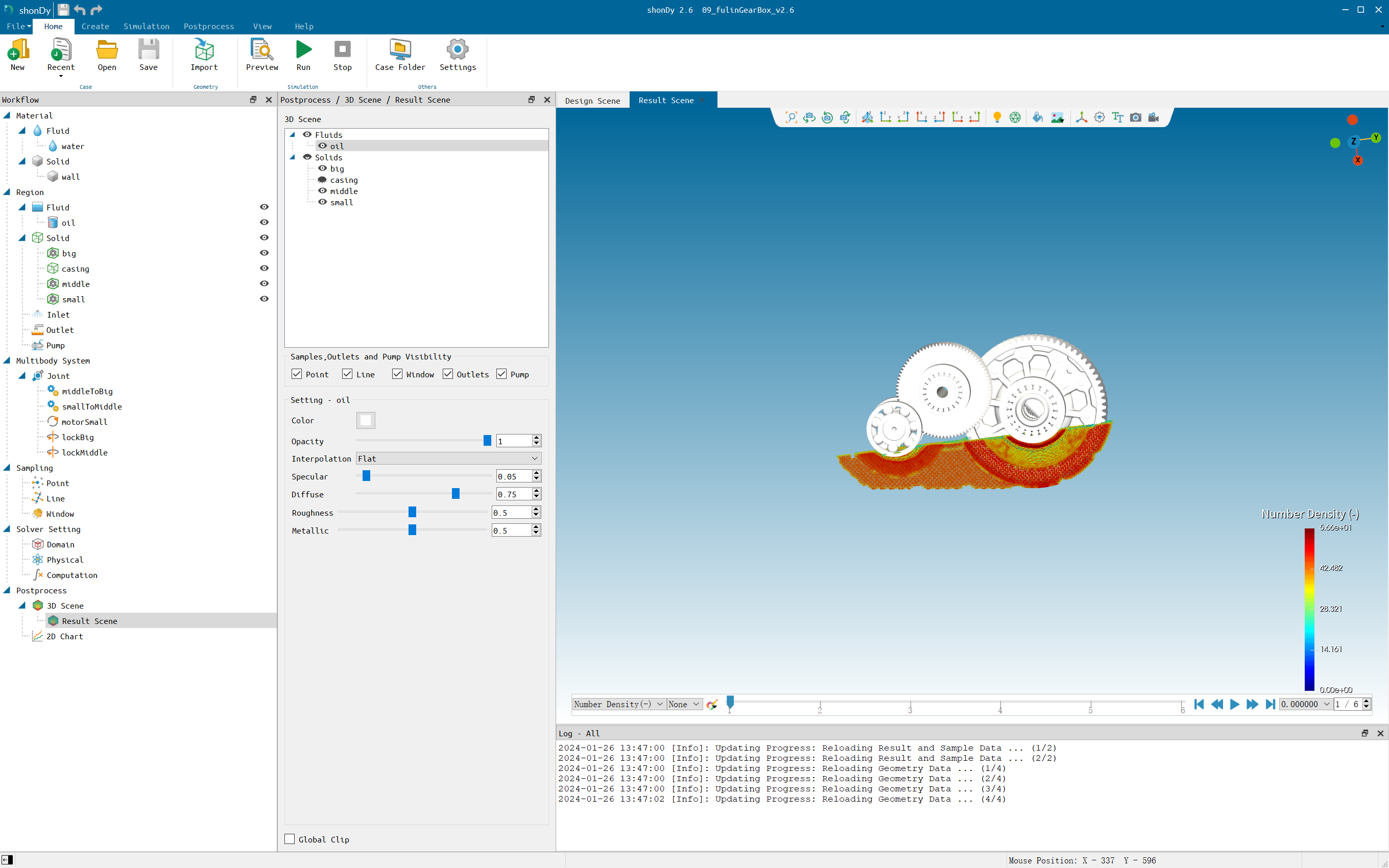38 KiB







| Windows(2019, latest) | Linux ubuntu(20.04, latest) | Mac(11-latest) | |
|---|---|---|---|
| Qt5.12 | |||
| Qt5.13 | |||
| Qt5.14 | |||
| Qt5.15 | |||
| Qt6.0 | |||
| Qt6.1 | |||
| Qt6.2 | |||
| Qt6.3 | |||
| Qt6.4 | |||
| Qt6.5 | |||
| Qt6.6 |
Introduction to SARibbon
This is a Ribbon control under Qt framework, which provides an interface similar to that of Microsoft Office software. SARibbon is suitable for large software, industrial software, and complex software UI. SARibbon is designed with reference to the naming style of the MFC Ribbon interface, and the interface style of SARibbon refers to the Ribbon interface of Microsoft Office series software and WPS software, and combines the advantages of both. SARibbon is a ribbon widget that can define a variety of theme styles, and it can quickly define your desired theme style through qss.In order to facilitate the development of large software, SARibbon encapsulates some commonly used functional controls,such as Color Widgets
Features
- Layout and display for Ribbon
- Support minimization mode, ribbon only shows tabs (default double-click on the tab will switch)
- Supports quickAccessBar (word quick menu), which will have different display effects in different layout modes
- Support 4 different ribbon buttons: normal buttons, delay pop-up menu buttons, menu buttons, action menu buttons
- There are 4 different styles of ribbon layouts available
- Support QSS to customize the ribbon, you can switch themes in real time, and there are 5 different styles of themes built-in
win7 theme:
 office2013 theme:
office2013 theme:
 office2016 theme:
office2016 theme:
 office2021 theme:
office2021 theme:
 dark theme:
dark theme:

- Provides a Gallery control
- Supports long scrolling and Option Action
- Provides a centered alignment mode
- Support 4K screen and multi-screen
- Support linux and MacOS
MIT protocol,welcome for everyone to use and give comments
gitee - https://gitee.com/czyt1988/SARibbon
github - https://github.com/czyt1988/SARibbon
Build
SARibbon provides both qmake and cmake build methods, and provides an amalgamate SARibbon.h and SARibbon.cpp file for static embedding into a single project
SARibbonsupports third-party library QWindowKit At the same time, it also supports simple frameless solutions. If you need native window support for the operating system, such as edge trimming after Windows 7 and maximizing the hovering effect of buttons in Windows 11, it is recommended to enable QWindowKit Library, QWindowKit Library can better solve the problem of multi screen movement
If you want to rely on QWindowKit Library, needs to be compiled first QWindowKit Library, QWindowKit As the submodules of the SARibbon project, if the '-- recursive' parameter is not included in the 'git clone', the 'submodules update' command needs to be executed:
git submodule update --init --recursive
Compile to dynamic libraries
For the detailed build process, refer to the document: Building SARibbon
Embedding SARibbon directly into the project
SARibbon provides amalgamate SARibbon.h file and SARibbon.cpp file, you only need to import these two files in your own project, and at the same time import resource files and third-party library files to use, no need to compile into dynamic libraries or static libraries, you can refer to the StaticExample example (located in src/example/StaticExample), static embedding will be used to SARibbon.h, SARibbon.cpp, SARibbon.pri, SARibbonBar/resource.qrc, and SARibbonBar/3rdparty, SARibbonBar/resource two folders:
Your project directory will look like this:
|-you-project-dir
| |-you-project.pro
| |-SARibbon.h
| |-SARibbon.cpp
| |-SARibbon.pri
| |-SARibbonBar
| |-resource.qrc
| |-resource(Directly copy the resource under SARibbonBar in its entirety)
| |-resource files
To compile with qmake, you can follow the steps below:
-
- Copy
SARibbon.h,SARibbon.cpp,SARibbon.prito your project directory
- Copy
-
- Create a
SARibbonBarfolder in your project directory
- Create a
-
- Copy the
src/SARibbonBar/resource.qrcfile in the source code to theSARibbonBarfolder in your project directory
- Copy the
-
- Copy the
resourcefolder undersrc/SARibbonBarto theSARibbonBarfolder in your project directory
- Copy the
-
- Import the
SARibbon.prifile into the pro file of your project, e.g.include($$PWD/SARibbon.pri)
- Import the
If you use cmake, refer to the cmake writing method of the StaticExample example(located in src/example/StaticExample)
How to use:
Import the library
After the compilation is complete, import SARibbon as follows:
qmake
If you use qmake, you can simply copy the following files into your project in a directory structure after the compilation is complete
Create a 3rdparty folder in your project first, and then copy the entire SARibbon folder, there are already several pri files inside SARibbon that can easily allow you to import the project into your own directory, and the ./importSARibbonBarLib.pri file is used to import the SARibbon library
After completing the appeal process, you can add the following statement to your Qt project pro file
include($$PWD/3rdparty/SARibbon/importSARibbonBarLib.pri)
The compilation process of qmake will generate bin_qtx.x_xx folder under SARibbon, and the library files and dll files are in this folder, and importSARibbonBarLib.pri will automatically reference the libraries in this folder
At this point, your project directory looks like this:
|-[you-project-dir]
| |-you-project.pro
| |-[3rdparty]
| |-[SARibbon](Copy SARibbon in its entirety)
| |-importSARibbonBarLib.pri
| |-SARibbonBar.pri
| |-common.pri
| |-[bin_qtx.x.x_{MSVC/GNU}_x{32/64}]
| |-[src]
| | |-[SARibbonBar]
cmake
After cmake executes install, it will copy the necessary files to the installation directory, which can be used as a reference when writing cmake filessrc/example/MainWindowExample/CMakeLists.txt
Get started quickly
Ribbon is a combination of the menu bar and the toolbar, and displayed through a tab control, Ribbon can not be simply replaced by Tab+Toolbar, involving a lot of details, SARibbon refers to the naming style of the MFC Ribbon interface in the design, the tab page is called Category, and there are multiple pannel under each Category, below which manages the toolbutton, pannel is a bit like the traditional Toolbar, with a hierarchy as shown in the image below, and these names are referencing the MFC ribbon interface class
Some common nouns are explained below
-
Category, representing what a label presents, corresponding to
SARibbonCategory. -
Context Category, this is a special category. It is not displayed normally. You need to judge whether it should be displayed based on the context. The most common way is that after inserting a picture in word, a label related to picture modification will appear. If no picture is selected, the label will disappear. This is the context category, corresponding to
SARibbonContextCategory. -
Pannel, This is a collection of menus, like a Toolbar, corresponding to
SARibbonPannel -
Application Button, this is the leftmost button in the tab bar (word is the corresponding file button). This button will trigger some special pages or menus, corresponding to
SARibbonApplicationButton, which can be hidden. -
Quick Access Bar, a simple toolbar at the top for placing common actions corresponding to
SARibbonQuickAccessBar. -
Gallery Control, this is the most eye-catching control of ribbon. It displays the functions with intuitive images, and even some renders are done in real time according to the context. Typical example is the style selection in the office word. corresponding to
SARibbonGallery.
The layout of SARibbonBar is shown in the figure below
Note: Different layout schemes affect the placement of the
CategoryandQuick Access Bar
Use Ribbon in the MainWindow
To use SARibbon in MainWindow, you need to replace QMainWindow with SARibbonMainWindow, which modifies the way QMainWindow renders menubar
Note that if you use a UI file, you should delete the menu of the UI file, otherwise it may cause some exceptions
The sample code is as follows:
#include "SARibbonMainWindow.h"
class MainWindow : public SARibbonMainWindow
{
Q_OBJECT
public:
MainWindow(QWidget* par = nullptr);
...
}
SARibbonMainWindow also supports normal mode rendering with the following constructor:
SARibbonMainWindow(QWidget *parent = nullptr, bool useRibbon = true);
If the second parameter is set to false, it will use the normal menu toolbar mode, this interface is reserved for some projects that need to be able to switch between ribbon and classic menu toolbar scenes, ribbon state and classic state do not support hot switching, if you need to switch, you can set a configuration file or registry, pass false to the second parameter when the application is restarted to enter the classic menu toolbar mode
Use SARibbonBar in QWidget or QDialog
SARibbonBar can be used on QWidget or QDialog, see the example:src/example/WidgetWithRibbon
All you need to do is use SARibbonBar as a normal widget
First, declare the pointer of SARibbonBar in the header file
private:
Ui::Widget* ui;
SARibbonBar* mRibbonBar { nullptr };
Create a SARibbonBar in the Widget's constructor, there is a QVBoxLayout layout in the widget's ui file, place the SARibbonBar at the very top, and at the same time, since the QWidget mode, there is no need to display the title, you can call the SARibbonBar::setTitleVisible method to hide the title. applicationbutton can also be canceled in QWidget via SARibbonBar::setApplicationButton if it is not necessary, and finally since the theme of SARibbonBar is set in the SARibbonMainWindow method, the theme can be set in QWidget via the global function sa_set_ribbon_ theme
#include "SARibbonBar.h"
#include "SARibbonCategory.h"
#include "SARibbonPannel.h"
#include "SARibbonMainWindow.h"
Widget::Widget(QWidget* parent) : QWidget(parent), ui(new Ui::Widget)
{
// Note: There is a QVBoxLayout layout in the ui file
ui->setupUi(this);
// Create SARibbonBar
mRibbonBar = new SARibbonBar(this);
// there is no need to display the title anymore on QWidget
mRibbonBar->setTitleVisible(false);
// it is better to use compact mode directly on QWidget
mRibbonBar->setRibbonStyle(SARibbonBar::RibbonStyleCompactThreeRow);
// cancel applicationbutton
mRibbonBar->setApplicationButton(nullptr);
// Set the theme, although SARibbonMainWindow is not used here,
// but the theme of the Ribbon is defined in SARibbonMainWindow, so SARibbonMainWindow.h should be introduced
sa_set_ribbon_theme(mRibbonBar, SARibbonMainWindow::RibbonThemeOffice2013);
// QWidgets sets a QVBoxLayout and puts the window in the second layout of the QVBoxLayout,
// and the first layout is given to SARibbonBar, so that SARibbonBar will be on top
ui->verticalLayout->insertWidget(0, mRibbonBar);
buildRibbon(mRibbonBar);
}
Here's what it looks like:
Create Category and Pannel
The order of creating a ribbon is to create a Category, then a Pannel, and finally a toolbutton (action)
Use SARibbonBar::addCategoryPage to add a Category to SARibbonBar, SARibbonCategory::addPannel to add a Category, and SARibbonPannel::addAction to add an action to Pannel
The following code demonstrates an example of adding an action:
//Add main tab - The main tab is added through the addcategorypage factory function.
SARibbonCategory* categoryMain = ribbon->addCategoryPage(tr("Main"));
//Using the addpannel function to create saribponpannel. The effect is the same as that of new saribponpannel, and then call SARibbonCategory:: addpannel.
SARibbonPannel* pannel1 = categoryMain->addPannel(("Panel 1"));
QAction* actSave = new QAction(this);
actSave->setText("save");
actSave->setIcon(QIcon(":/icon/icon/save.svg"));
actSave->setObjectName("actSave");
actSave->setShortcut(QKeySequence(QLatin1String("Ctrl+S")));
pannel1->addLargeAction(actSave);
The above operation adds a button, and the effect is shown in the following figure:
You can also directly new out of SARibbonCategory and add it to pannel, and the following code will look the same as the one above:
SARibbonCategory* categoryMain = new SARibbonCategory(tr("Main"));
ribbon->addCategoryPage(categoryMain);
SARibbonPannel* pannel1 = new SARibbonPannel("Panel 1");
categoryMain->addPannel(pannel1);
QAction* actSave = new QAction(this);
...
pannel1->addLargeAction(actSave);
Different layout styles can be combined throughaddLargeAction,addMediumAction,addSmallAction. For details, see :
./src/example/MainWindowExample/mainwindow.cpp
Context Category
The so-called Context Category refers to the label / label group that appears only under special circumstances. For example, when office word selects a picture, the Context Category of picture editing will appear, as shown in the following figure:
The class corresponding to the Context Category in SARibbon is SARibbonContextCategory
The Context Category is usually created when the program is initialized. It is usually hidden and displayed when it needs to be displayed. The Context Category is created as follows:
Since the Context Category needs to be invoked when used, it is a good choice to save it with a member variable. Of course, you can also traverse the search (SARibbonBar::contextCategoryListcan enumerate all SARibbonContextCategory).
header file:
SARibbonContextCategory* m_contextCategory;
cpp file:
SARibbonBar* ribbon = ribbonBar();
//Create a contextCategory with random colors
m_contextCategory = ribbon->addContextCategory(tr("context"), QColor());
SARibbonCategory* contextCategoryPage1 = m_contextCategory->addCategoryPage(tr("Page1"));
//Operate on contextCategoryPage1
......
SARibbonCategory* contextCategoryPage2 = m_contextCategory->addCategoryPage(tr("Page2"));
//Operate on contextCategoryPage2
......
The SARibbonCategory created by SARibbonContextCategory is managed by SARibbonContextCategory. Only when SARibbonContextCategory is displayed, the managed SARibbonCategory is displayed
Note: SARibbonContextCategory is not a widget.
To display a contex use
SARibbonBar::showContextCategory/SARibbonBar::hideContextCategory:
void MainWindow::onShowContextCategory(bool on)
{
if (on) {
this->ribbonBar()->showContextCategory(m_contextCategory);
} else {
this->ribbonBar()->hideContextCategory(m_contextCategory);
}
}
**Note: ** if you want to delete contextCategory, you need to call SARibbonBar::destroyContextCategory instead of delete directly. After calling SARibbonBar::destroyContextCategory, you do not need to delete the pointer of ContextCategory.
Different contextCategory has different style. For details,see: [SARibbon style](#SARibbon style) and [Display comparison under different styles](#Display comparison under different styles).
ApplicationButton
There is a special and obvious button called ApplicationButton in the upper left corner of the ribbon interface. This button is generally used to call up menus. SARibbonBar creates ApplicationButton by default during construction. Its text can be set in the following ways:
SARibbonBar* ribbon = ribbonBar();
ribbon->applicationButton()->setText(("File"));
The default applicationButton inherits from SARibbonApplicationButton, and SARibbonApplicationButton inherits from QPushButton, so you can perform all operations on QPushButton. Of course, if you want to set your own Button as an applicationButton, you can just call the SARibbonBar::setApplicationButton function.
QuickAccessBar and RightButtonGroup
QuickAccessBar is the quick toolbar in the upper left corner and rightButtonGroup is the quick toolbar in the upper right corner. In office mode, it is divided into left and right sides. In WPS mode, the left and right sides will be combined and placed on the right.
In SARibbon:
- QuickAccessBar corresponds to the
SARibbonQuickAccessBarclass. - rightButtonGroup corresponds to the
SARibbonQuickAccessBarclass.
During initialization, SARibbonBar will create QuickAccessBar and RightButtonGroup by default. Its pointers can be obtained through SARibbonBar::quickAccessBar and SARibbonBar::rightButtonGroup. Examples are as follows:
QAction* MainWindow::createAction(const QString& text, const QString& iconurl, const QString& objName)
{
QAction* act = new QAction(this);
act->setText(text);
act->setIcon(QIcon(iconurl));
act->setObjectName(objName);
return act;
}
void MainWindow::initQuickAccessBar(){
SARibbonBar* ribbon = ribbonBar();
SARibbonQuickAccessBar* quickAccessBar = ribbon->quickAccessBar();
quickAccessBar->addAction(createAction("save", ":/icon/icon/save.svg", "save-quickbar"));
quickAccessBar->addSeparator();
quickAccessBar->addAction(createAction("undo", ":/icon/icon/undo.svg"),"undo");
quickAccessBar->addAction(createAction("redo", ":/icon/icon/redo.svg"),"redo");
quickAccessBar->addSeparator();
}
void MainWindow::initRightButtonGroup(){
SARibbonBar* ribbon = ribbonBar();
SARibbonButtonGroupWidget* rightBar = ribbon->rightButtonGroup();
QAction* actionHelp = createAction("help", ":/icon/icon/help.svg","help");
connect(actionHelp, &QAction::triggered, this, &MainWindow::onActionHelpTriggered);
rightBar->addAction(actionHelp);
}
SARibbonBar layout style
SARibbon supports switching between four ribbon styles. Here, the ribbon style of office and WPS is referred.
Online style switching can be realized throughvoid SARibbonBar::setRibbonStyle(RibbonStyle v).
The office mode is the most common ribbon mode, the tab and title bar occupy more space, the ribbon mode designed by WPS has been improved, it reduces the height of the ribbon, the label and the title bar are set together, so as to reduce the height of a title bar, effectively use the vertical space, and at the same time, the button layout of the pannel is changed from a maximum of 3 to 2, further compressing the vertical space
Screenshot comparison between the word interface of office and the word interface of WPS
Under the normal screen, the WPS style will reduce the vertical height by at least 30 pixels compared with the Office style, which is equivalent to saving nearly 3% of the vertical space compared with the 1920*1080 screen.
In SARibbon, the one with the title bar is called Loose, and the elements of the loose layout are arranged as shown below:
This layout is consistent with the default layout of Office
In SARibbon, the layout with a title bar and tab is called a compact layout, and the elements of the compact layout are arranged as follows:
SARibbonBar provides a setRibbonStyle function that defines the current layout style, and enumerating SARibbonBar::RibbonStyle defines four layout schemes:
SARibbonBar::RibbonStyleLooseThreeRowLoose With Three Row(The v0.x version isSARibbonBar::OfficeStyle)
SARibbonBar::RibbonStyleLooseTwoRowLoose With Two Row(The v0.x version isSARibbonBar::OfficeStyleTwoRow)
SARibbonBar::RibbonStyleCompactThreeRowCompact With Three Row(The v0.x version isSARibbonBar::WpsLiteStyle)
SARibbonBar::RibbonStyleCompactTwoRowCompact With Two Row(The v0.x version isSARibbonBar::WpsLiteStyleTwoRow)
Text wrapping, and icon size
The SARibbonBar::setEnableWordWrap function allows you to control whether the text of the SARibbonBar wraps or not, the height of the SARibbonBar is fixed, and whether the text wraps or not will affect the size of the icon display, so if you want the icon to look bigger, you can set the text to not wrap
In SARibbonBar::RibbonStyleCompactTwoRow layout style, the text without wrapping is displayed as follows:
SARibbonBar::RibbonStyleCompactTwoRow紧凑结构,2行模式把文字设置为不换行后(SARibbonBar::setEnableWordWrap(false))的效果如下
When the SARibbonBar text is set to non-wrapping, the display space of the icon becomes larger
Tool Button layouts of SARibbonBar
SARibbonPannel provides three methods to add action:
addLargeActionaddMediumActionaddSmallAction
In the standard pannel, an action (button) has three layouts mode. Taking office word as an example, the three layouts of pannel are actually the number of lines occupied:
- The first, which occupies the entire pannel, is called 'Large'
- Second, 2 buttons can be placed under one pannel, which is called 'medium'
- The third type, a pannel with 3 buttons, is called 'samll'
SARibbonPannelItem::RowProportion is used to represent the number of rows each form occupies in the pannel. It is commonly used in the pannel layout. This enumeration is defined as follows:
/**
* @brief defines the proportion of rows. The ribbon has three proportions: large, media and small.
*/
enum RowProportion {
None ///< to define the proportion, it will be judged according to expandingDirections. If Qt::Vertical is available, it is equal to Large, otherwise it is Small
, Large ///< Large proportion, the height of a widget will fill the whole pannel.
, Medium ///< Medium proportion will only work when @ref SARibbonPannel::pannelLayoutMode is @ref SARibbonPannel::ThreeRowMode, and will occupy two of the three rows if both of them in the same column are Medium.
, Small ///< Small proportion, in the line of SARibbonPannel, Medium will become Small if it does not meet the conditions, but will not become Large.
};
Each action managed in SARibbonPannel will have a private property (SARibbonPannelItem::RowProportion). This property determines the layout of this action in the pannel.
SARibbonPannel layout mode
3-line mode
The three line mode is the traditional pannel layout, as shown in the following figure:
In the 3-line mode, there are three kinds of placeholders, which are large, medium and small
The pannel in the 3-line mode will display the title of the pannel in the Pannel Title area, and there is another OptionAction area. This area is used to add a special trigger to this action. If OptionAction is not set, this area is hidden.
2-line mode
The two-line mode is the WPS improved layout method , as shown in the following figure:
In the 2-line mode, the medium and small placeholders (SARibbonPannelItem::RowProportion) are the same, and no distinction is made.
In 2-line mode, pannel does not display the title.
SARibbon Customization
Ribbon customization is a feature of ribbon. With reference to the custom interface of office and WPS, users can define a lot of content for their own ribbon, or even define an interface completely different from the original one.
The following is the custom interface of office.
SARibbon refers to the interface of office and WPS, and encapsulates the easy-to-use SARibbonCustomize** class, including the following five classes:
SARibbonCustomizeDialogSARibbonCustomizeWidgetSARibbonCustomizeDataSARibbonActionsManagerSARibbonActionsManagerModel
Actual users can only use SARibbonActionsManager and SARibbonCustomizeDialog/SARibbonCustomizeWidget, and other users will not use them normally.
SARibbonActionsManager is used to manage QAction, add the QAction that is wanted to customize to SARibbonActionsManager for management, and classify QAction so that they can be displayed in SARibbonCustomizeDialog/SARibbonCustomizeWidget.
SARibbonCustomizeDialog/SARibbonCustomizeWidget is a specific display window. The SARibbonCustomizeDialog encapsulates the SARibbonCustomizeWidget as a dialog box. If you want to integrate it into the configuration dialog box like office, you can use the SARibbonCustomizeWidget. The effect of the SARibbonCustomizeDialog is shown in the following figure:
Add custom functions to an interface
Here's how to add custom features.
First, define SARibbonActionsManager as the member variable of MainWindow.
//Define member variables in the MainWindow.h.
SARibbonActionsManager* m_ribbonActionMgr;///< Manage all actions
During the initialization of MainWindow, a large number of QAction need to be created. The parent object of QAction is designated as MainWindow. In addition, ribbon layout will be generated, such as adding category, adding panel and other operations. After the above operations are completed, add the following steps to automatically let SARibbonActionsManager manage all QAction.
//Initialization of MainWindow and generation of QAction.
//Generate ribbon layout.
m_ribbonActionMgr = new SARibbonActionsManager(mainWinowPtr);
m_ribbonActionMgr->autoRegisteActions(mainWinowPtr);
The key function autoRegisteActions of SARibbonActionsManager can traverse all subobjects under SARibbonMainWindow, find and register action, and traverse all SARibbonCategory. The actions under SARibbonCategory are classified according to the title name of SARibbonCategory. This function also registers the actions under SARibbonMainWindow, but not under any category, as 'NotInRibbonCategoryTag' tags, The default name is 'not in ribbon'.
To call SARibbonCustomizeDialog as follows:
QString cfgpath = "customization.xml";
SARibbonCustomizeDialog dlg(this, this);
dlg.setupActionsManager(m_ribbonActionMgr);
dlg.fromXml(cfgpath);//This step is called to load the existing custom steps, which can be added based on the original custom steps when saving.
if (QDialog::Accepted == dlg.exec()) {
dlg.applys();//Apply custom steps
dlg.toXml(cfgpath);//Save custom steps to a file
}
Before the MainWindow is generated, the customized content needs to be loaded. Therefore, the following statement should be added to the constructor:
//Constructor of MainWindow
sa_apply_customize_from_xml_file("customization.xml", this, m_ribbonActionMgr);
sa_apply_customize_from_xml_file is the function provided in SARibbonCustomizeWidget.h. The customized contents in the configuration file are directly applyed in the MainWindow.
In this way, the software will be loaded according to the configuration file every time it is started.
More screenshots
- Here is a screenshot of the software built with SARibbon
github - https://github.com/czyt1988/data-workbench
gitee - https://gitee.com/czyt1988/data-workbench
The specific ribbon generation code can be seen:
https://github.com/czyt1988/data-workbench/blob/master/src/APP/DAAppRibbonArea.cpp
FAQ
High-DPI screen display issues
There are two ways to prepare for the issue of high-DPI screen display:
- 1 Set
Qt::AA_EnableHighDpiScalingforQApplicationin the main function
This attribute enables the application to automatically detect the pixel density of the display to achieve automatic scaling, such as:
int main(int argc, char* argv[])
{
#if (QT_VERSION >= QT_VERSION_CHECK(5, 6, 0))
QApplication::setAttribute(Qt::AA_EnableHighDpiScaling);
QApplication::setAttribute(Qt::AA_UseHighDpiPixmaps);
#endif
QApplication a(argc, argv);
......
}
- 2 Set the scaling policy for
QApplicationin the main function:QApplication::setHighDpiScaleFactorRoundingPolicy
Qt5.6 provides Qt::AA_EnableHighDpiScaling, but it cannot completely solve the problem of high-DPI screens. Qt5.14 has provided a high-dpi screen scaling policy setting called QApplication::setHighDpiScaleFactorRoundingPolicy, also needs to be set in the main function, for example:
int main(int argc, char* argv[])
{
#if (QT_VERSION >= QT_VERSION_CHECK(5, 6, 0))
QApplication::setAttribute(Qt::AA_EnableHighDpiScaling);
QApplication::setAttribute(Qt::AA_UseHighDpiPixmaps);
#endif
#if (QT_VERSION >= QT_VERSION_CHECK(5, 14, 0))
QApplication::setHighDpiScaleFactorRoundingPolicy(Qt::HighDpiScaleFactorRoundingPolicy::PassThrough);
#endif
QApplication a(argc, argv);
......
}
Shortcut key problem
People often give feedback that after using SARibbonBar, the shortcut keys of inactive tab pages do not respond, and only the shortcut keys of activated tab pages respond. If it is in traditional toolbar mode, the shortcut key will remain in effect because the toolbar where the action is located is always at the forefront. However, if it is SARibbonBar, the shortcut key in the action panel will be hidden, and it will not take effect after hiding, If you want the shortcut key to take effect regardless of whether Pannel is hidden or not, setting the shortcut key's' shortcutContext 'property to Qt::ApplicationShortcut is also invalid. In this case, you can manually create the shortcut key in the place where you created the Category
example:
ribbon build
...
QShortcut* shortCut = new QShortcut(QKeySequence(QLatin1String("Ctrl+S")), this);
connect(shortCut, &QShortcut::activated, this, [ actSave ]() {
actSave->trigger();
});
Gallery
FastCAE CAE software integrated development platform. homepage:www.fastcae.com
shonDy MPS(Moving particle simulation method) Fluid simulation software. homepage:https://shoncloud.com