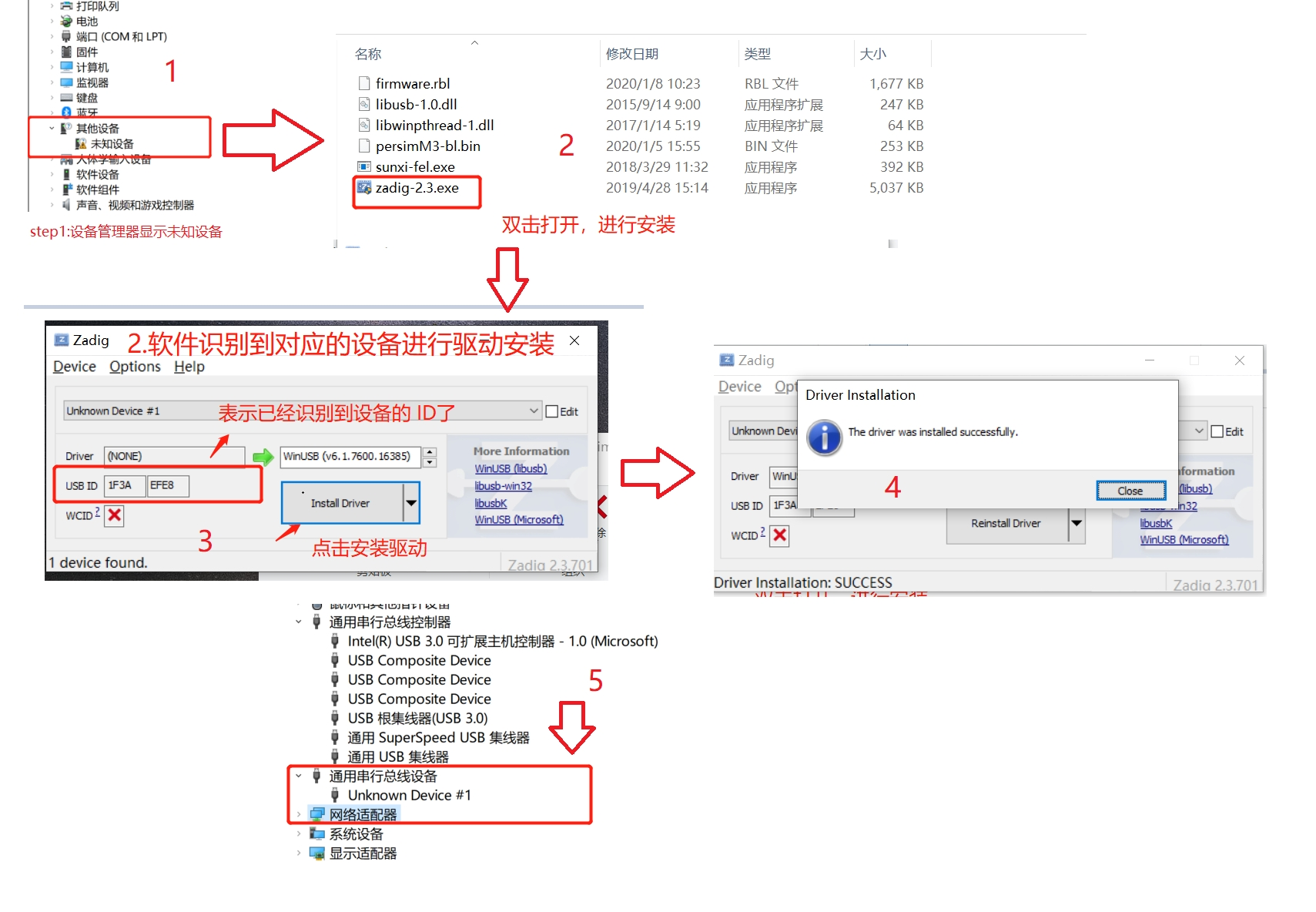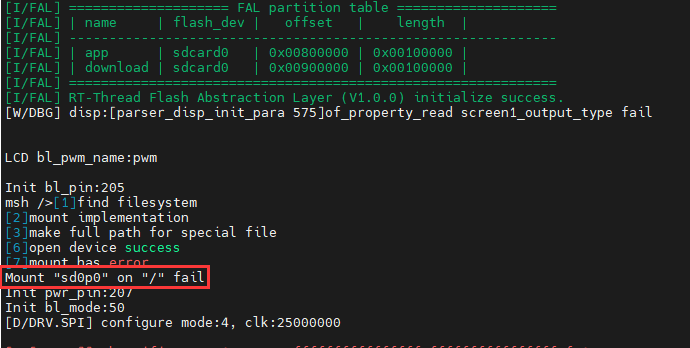9.3 KiB
基于柿饼M7运行 RT-Smart
准备工作
开发环境
推荐使用 ubuntu20.04(虚拟机/docker/服务器) + Window10/11
- ubuntu:用于编译、开发、打包镜像
- windows:用于下载打包好的镜像
常用工具
Ubuntu:
sudo apt install libncurses5-dev scons gcc qemu-system
- qemu:用于仿真运行RISC-V程序
- gcc:用于编译menucofig的程序
- libncurses5-dev :menucofig功能依赖此库
- scons:编译RT-Smart需要的构建工具
Windows:
- vscode:windows上安装,用于远程连接ubuntu系统,可以在win上体验原生的linux开发环境。
- MobaXterm:终端工具,可以ssh远程ubuntu系统,也可以通过串口连接柿饼M7模块
- env_riscv_1.1.3.zip:针对risc-v平台的ENV工具。
相关仓库权限
- https://gitee.com/rtthread/rt-thread :rtthread内核仓库,以submodule的形式存在于rtthread-smart仓库中,这里使用的是rt-smart分支
获取上面的仓库权限,并将rtthread-smart克隆到ubuntu系统目录下。目录结构如下所示:
在做好上面的准备后,就可以真正的开始搭建RT-Smart的开发环境了。
模拟仿真环境搭建
在真实的硬件上开发之前,可以先搭建基于QEMU的模拟仿真环境。
参考这篇文章,完成 qemu-riscv64 上 RT-Smart 环境搭建:https://gitee.com/guozhanxin/rtthread-smart/tree/master/docs/risc-v64
最后能够在 qemu-riscv64 上正常运行RT-Smart系统,并运行一个 hello.elf 用户态应用。
msh /bin>hello.elf
msh /bin>hello world!
真实硬件环境搭建
硬件连接
按照下图中的连接方式,为开发板供电,并使用USB转TTL工具连接串口调试。
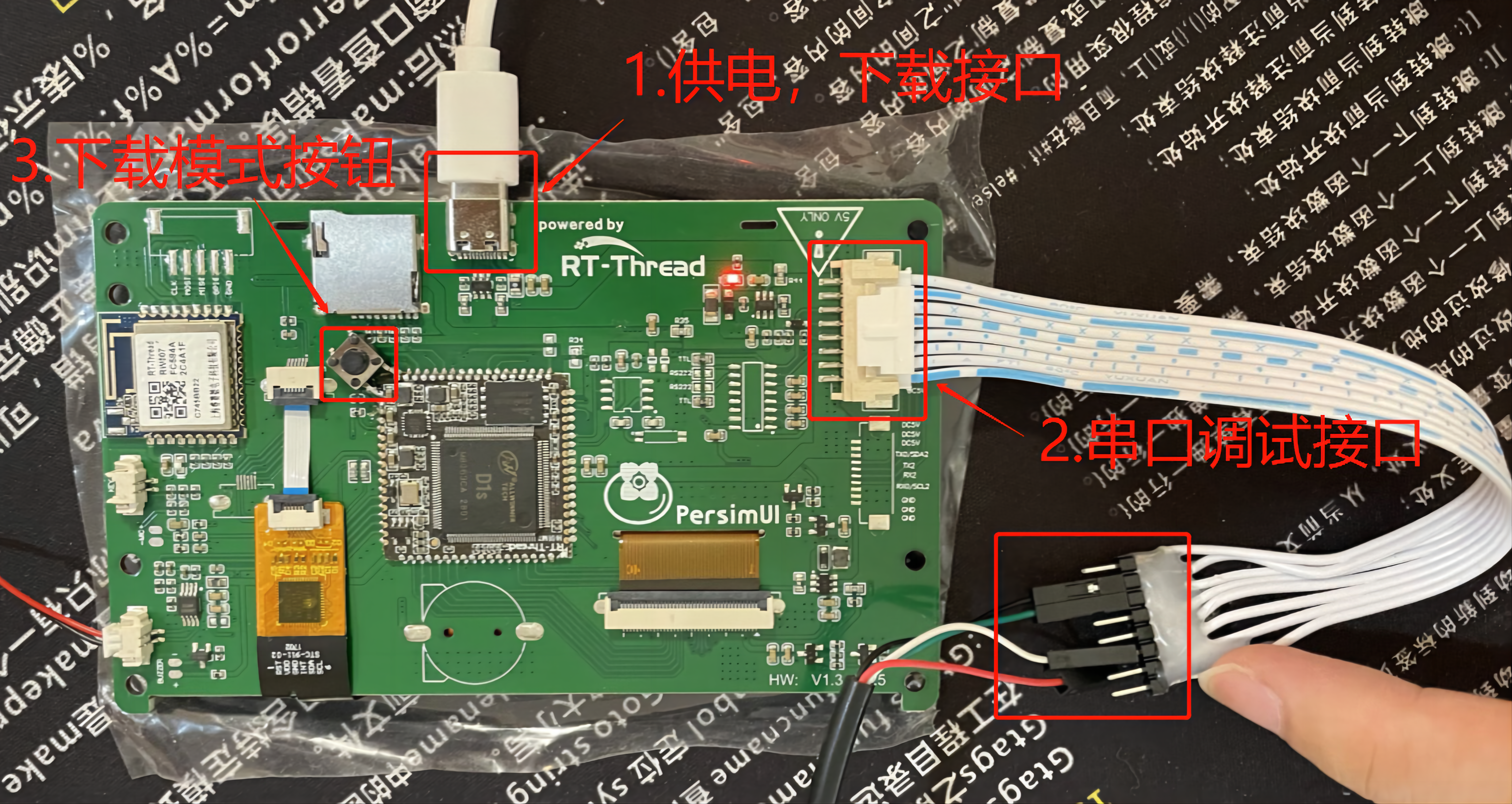
驱动安装
-
按住下载模式按钮的情况下为开发板上电。
-
解压tools目录下fel驱动安装.zip文件。参照如下所示的“驱动安装示意图”,安装fel驱动。
连接串口工具
打开 MobaXterm 终端工具,并连接到对应的端口,波特率为:500000。
注意:如果系统没有固件的话,不会有任何输出,是正常现象。
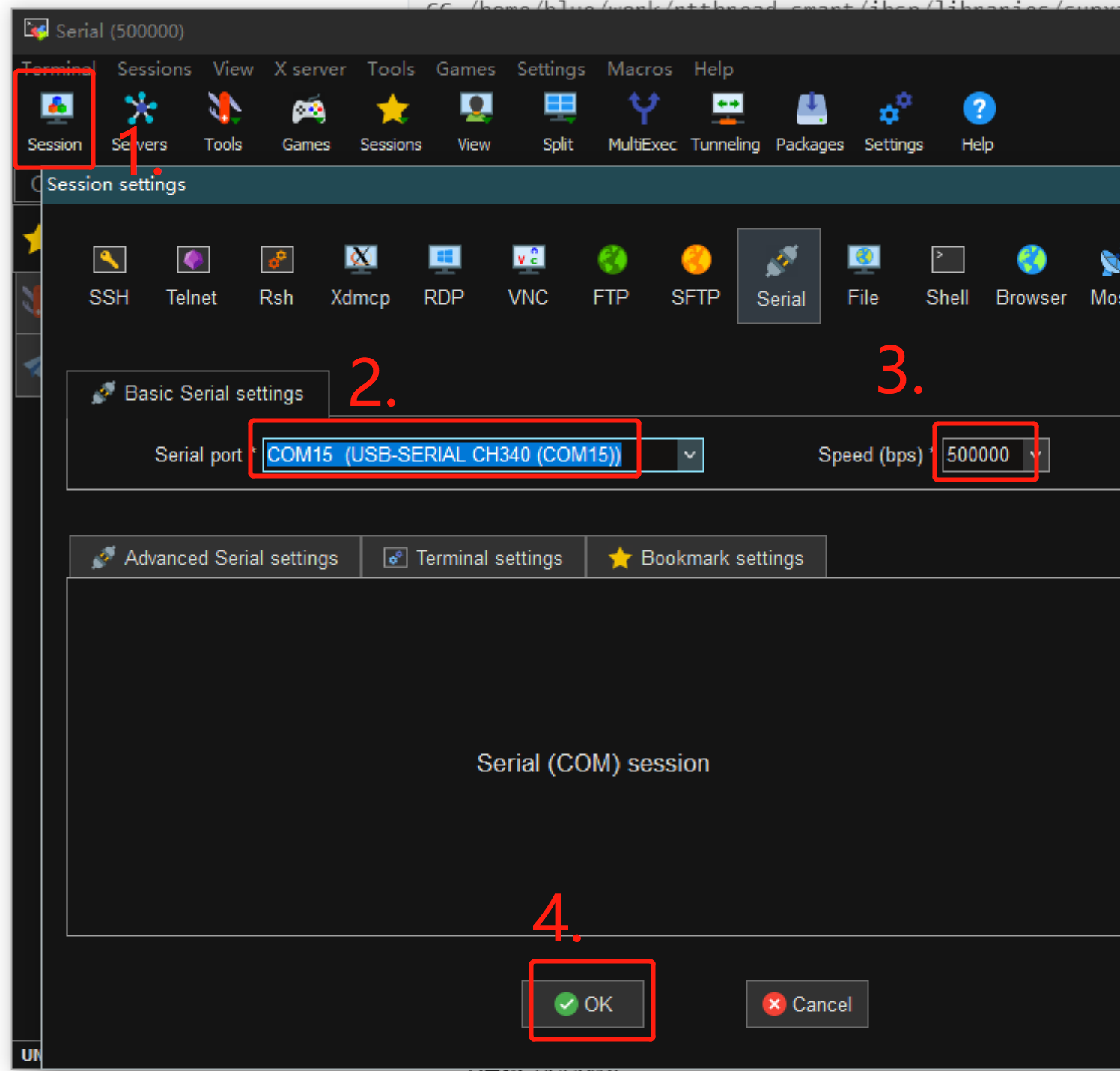
制作系统固件
参照 qemu-riscv64 上编译内核的步骤,配置环境变量,并使用 scons 命令编译 RT-Smart 内核
编译完内核之后,会自动执行打包命令 ./mksdimg.sh 打包出sd.bin镜像文件。此文件将在后面的步骤中借助下载工具,下载到 D1s 上运行。
烧录系统内核
我们借助fel工具烧录系统内核。
- 解压tools目录下的 xfel_v1.2.9.7z 文件,里面包含三个文件
boot0_sdcard_sun20iw1p1_f133.bin ---- 第一次烧录需要烧录此boot文件
sd.bin ---- 打包好的系统内核镜像
xfel.exe ---- 烧录工具
- 解压tools目录下 env_riscv_1.1.3.zip 文件,打开env工具,并进入解压好的 xfel_v1.2.9 目录下。运行下面的命令烧录系统内核
- 烧录boot镜像: xfel.exe write 8192 boot0_sdcard_sun20iw1p1_f133.bin
- 烧录内核镜像: xfel.exe sd write 57344 sd.bin
- 复位系统: xfel.exe reset
注意:执行烧录命令前,需要使开发板处于fel下载模式(按住下载按钮并上电)
日志如下所示:
11714@DESKTOP-VEL6MD9 E:\workspace\d1s-smart\env_riscv_1.1.3
> cd E:\workspace\d1s-smart\xfel_v1.2.9
11714@DESKTOP-VEL6MD9 E:\workspace\d1s-smart\xfel_v1.2.9
> xfel.exe write 8192 boot0_sdcard_sun20iw1p1_f133.bin
ERROR: Can't found any FEL device ---- 如果开发板没有处于fel下载模式的话,会提示错误。
## 第一次使用需要先烧录boot镜像文件
11714@DESKTOP-VEL6MD9 E:\workspace\d1s-smart\xfel_v1.2.9
> xfel.exe write 8192 boot0_sdcard_sun20iw1p1_f133.bin
100% [================================================] 48.000 KB, 364.927 KB/s
## 烧录内核镜像文件
11714@DESKTOP-VEL6MD9 E:\workspace\d1s-smart\xfel_v1.2.9
> xfel.exe sd write 57344 sd.bin
write 7240Kbytes
swap buf:00023E00,len=512, cmdlen=512
Found SD card 126877696 bytes
100% [================================================] 7.070 MB, 219.468 KB/s
## 复位系统
11714@DESKTOP-VEL6MD9 E:\workspace\d1s-smart\xfel_v1.2.9
> xfel.exe reset
usb bulk recv error
如果此时连接着 MobaXterm 终端工具,可以看到系统以及正常启动,并可以通过 msh 命令和系统交互了。
[I/I2C] I2C bus [i2c2] registered
\ | /
- RT - Thread Smart Operating System
/ | \ 5.0.0 build Oct 20 2022
2006 - 2020 Copyright by rt-thread team
lwIP-2.0.2 initialized!
winusb class register done.
set samplerate:48000
set samplebits:16
set channels:2
set volume:80%
hal_sdc_create 0
card_detect insert
Initial card success. capacity :121MB
sdmmc bytes_per_secotr:200, sector count:3c800
found part[0], begin: 8388608, size: 90.0MB
found partition:sd0 of mbr at offset 0000000000004000, size:000000000002d000
found part[1], begin: 102760448, size: 23.0MB
found partition:sd1 of mbr at offset 0000000000031000, size:000000000000b800
hal_sdc_create 1
card_detect insert
Initial card success. capacity :7624MB
sdmmc bytes_per_secotr:200, sector count:ee4000
found part[0], begin: 512, size: 4194303.1023GB
found partition:sd0 of mbr at offset 0000000000000001, size:ffffffffffffffff
[I/sal.skt] Socket Abstraction Layer initialize success.
[D/FAL] (fal_flash_init:47) Flash device | sdcard0 | addr: 0x00000000 | len: 0x07900000 | blk_size: 0x00000200 |initialized finish.
运行用户态应用(可选)
在 D1s 上运行系统应用有两种方式:一种是制作 sdroot.bin 并借助 xfel工具 烧录到 sdmmc 对应的位置上;二是使用 romfs 的方式,和内核镜像编译在一起,然后整个的烧录到 sdmmc 上。
1、借助 romfs 运行用户态应用
romfs 方式优点:打包、调试方便,无需外部 emmc 挂载文件系统,使能 romfs 文件系统即可使用,缺点是 romfs 是只读文件系统。
这部分可以参考 qemu-riscv64 上运行用户态应用的部分。使用 python 命令将 userapps 下 root 目录下的用户态应用打包为 romfs.c ,并重新编译系统内核,重复上面的系统内核烧录步骤。最后复位并运行系统。参照下面的运行日志,运行对应的用户态应用。
msh />cd bin
msh /bin>ls
Directory /bin:
syslogd.elf 423024
ping.elf 368104
webserver.elf 510216
hello.elf 366096
em.elf 601336
pong.elf 367024
syslog.elf 391128
vi.elf 528096
hdc_test.elf 367520
ntp.elf 392168
mmapctrl.elf 366992
pmq.elf 371600
webclient.elf 413784
lwIPKit.elf 998504
msh /bin>hello.elf
msh /bin>hello world!
2、在存储设备上运行用户态应用
sdroot.bin 挂载方式优点:使用 emmc 存储设备的文件系统是可读可写的,更加灵活方便。
首先下载 RT-Smart 用户态应用代码:
git clone https://github.com/RT-Thread/userapps.git
拷贝之前克隆好的 rtthread rt-smart 分支的仓库到 userapps 目录下,进入 userapps 目录,使用 scons 编译用户态程序,然后运行 ./mksdcard.sh 打包脚本,将生成的 sdroot.bin 复制到 window 下存在 xfel.exe 的目录下,使用以下命令即可烧录用户态程序到存储设备 :
xfel.exe sd write 8388608 sdroot.bin
参照下面的运行日志,运行对应的用户态应用:
msh />ls
Directory /:
bin <DIR>
data <DIR>
Directory /bin:
syslogd.elf 423024
ping.elf 368104
webserver.elf 510216
hello.elf 366096
em.elf 601336
pong.elf 367024
syslog.elf 391128
vi.elf 528096
hdc_test.elf 367520
ntp.elf 392168
mmapctrl.elf 366992
pmq.elf 371600
webclient.elf 413784
lwIPKit.elf 998504
msh /bin>hello.elf
msh /bin>hello world!
D1S-EMMC 分区示意图
Q&A
Q:使用 VSCode 发现有些已经定义的宏变灰,头文件报错:
A:打开 VSCode,按下 “Crtl+Shift+P” 打开 VSCode 的控制台,然后输入 “C/C++: Edit configurations(JSON) ”,打开 C/C++编辑配置文件,添加如下配置选项
{
"configurations": [
{
"name": "Linux",
"includePath": [
"${workspaceFolder}/**",
"${workspaceFolder}/bsp/allwinner/d1s",
"${workspaceFolder}/include",
"${workspaceFolder}/components/drivers/include",
"${workspaceFolder}/bsp/allwinner/libraries/sunxi-hal/include"
],
"defines": [],
"compilerPath": "/usr/bin/gcc",
"cStandard": "gnu17",
"cppStandard": "gnu++14",
"intelliSenseMode": "linux-gcc-x64"
}
],
"version": 4
}
Q:开机后,出现了 mount 失败的错误
A:原因是没有下载 all_bin/sdroot.bin(用户态) 固件导致,重新烧录 all_bin/sdroot.bin 到 8388608 地址后,即可 mount 成功,,烧录命令如下:
xfel.exe sd write 8388608 all.bin/sdroot.bin